Basic page editing (written instructions)
Make sure that you are logged into your website.
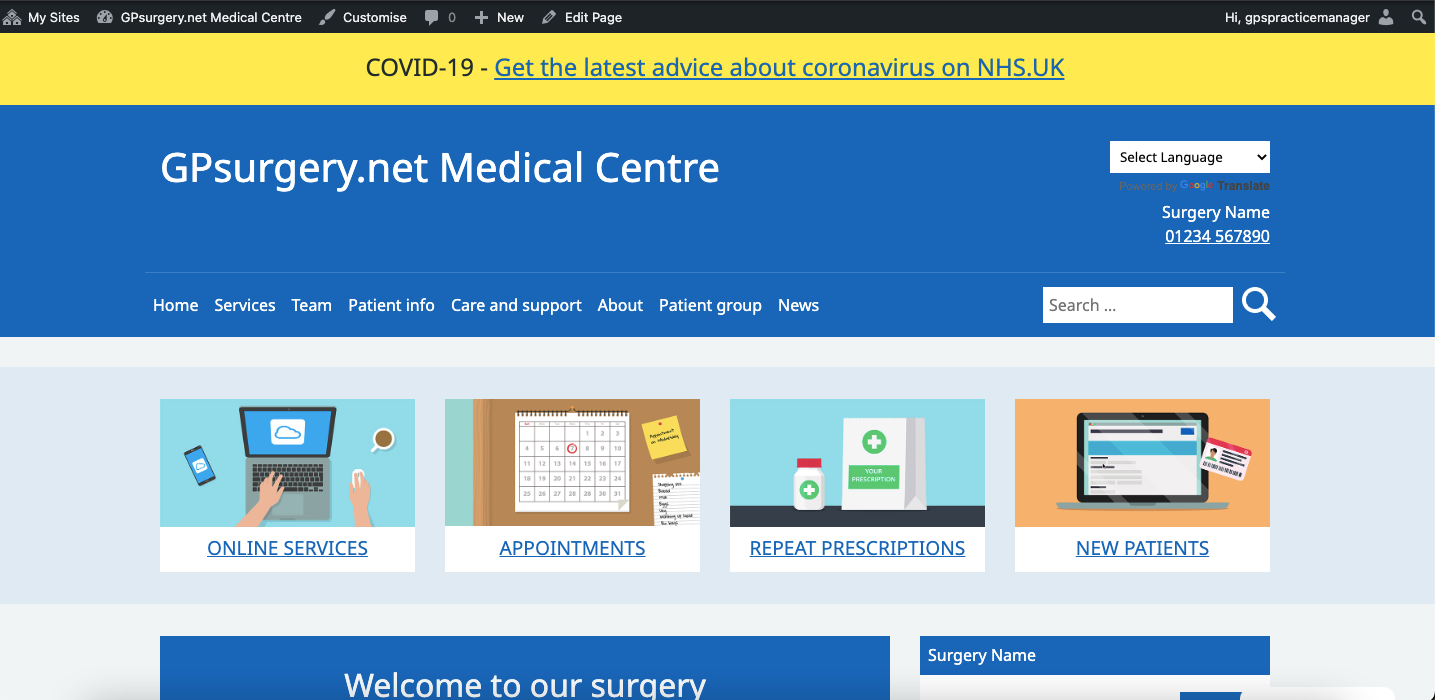
Navigate to the page that you would like to edit. For this example, we are using the Appointments page.

Click on Edit Page in the black toolbar.
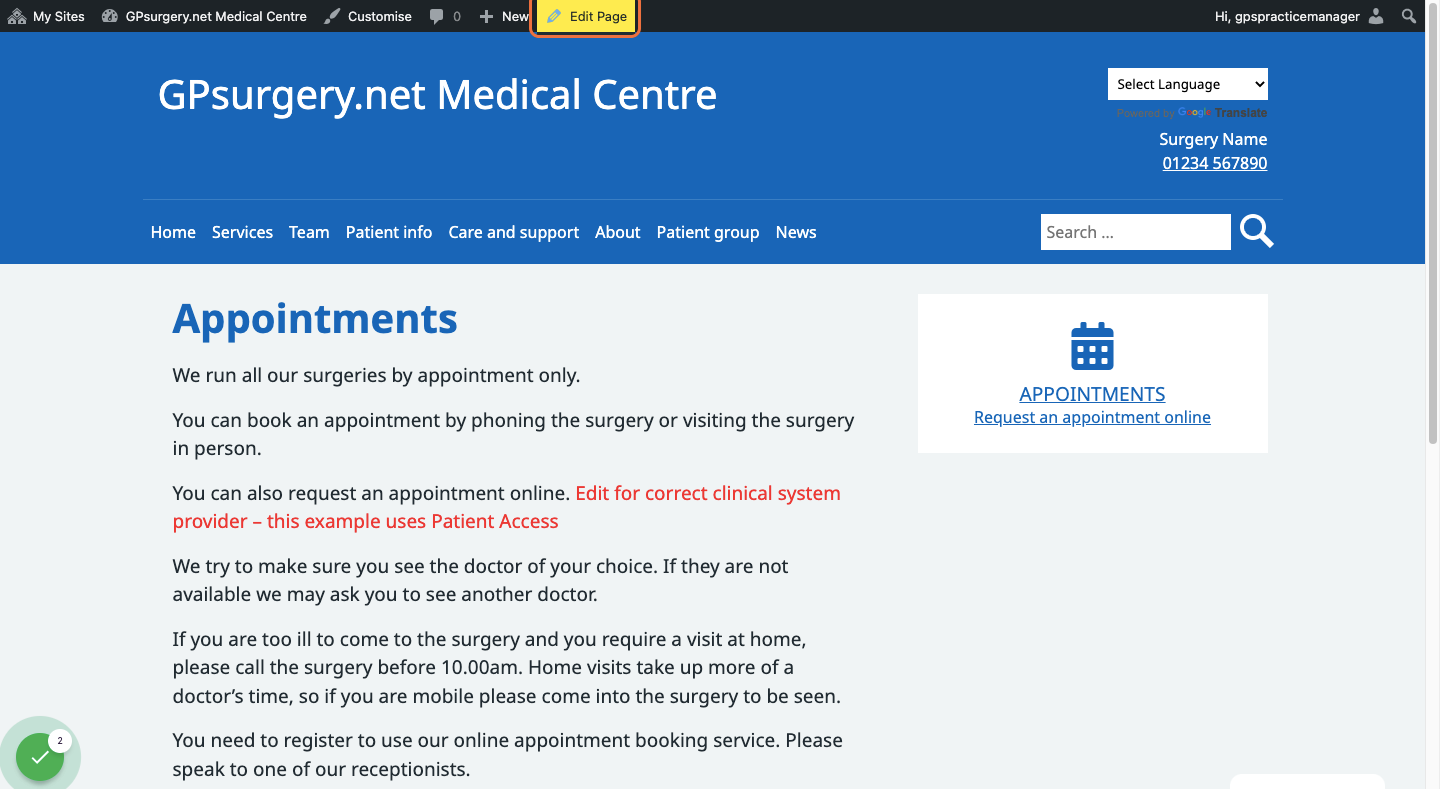
This will open the editor.
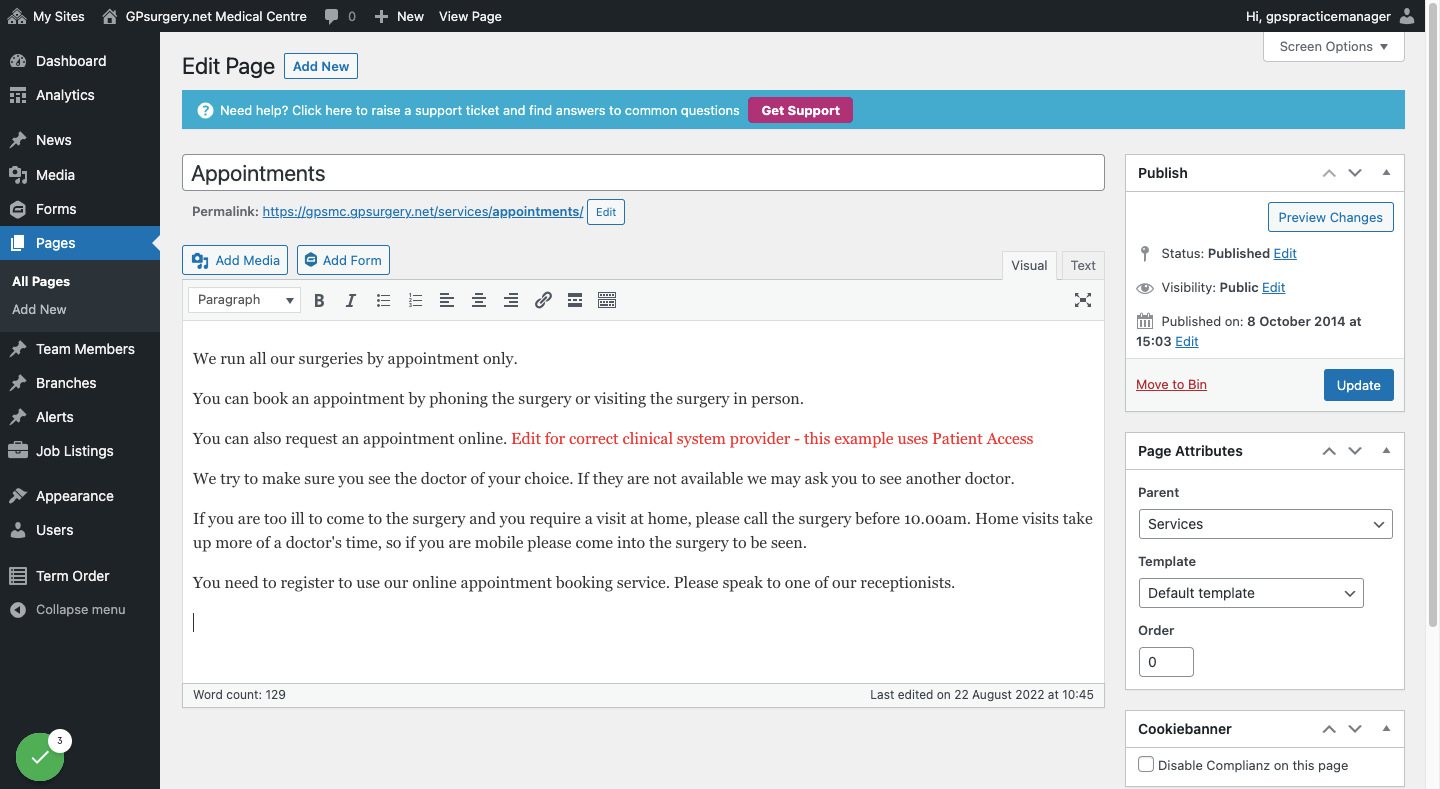
Click in the large central box, where you will be able to add or remove content to your page. In this example we have added 'My new text.'
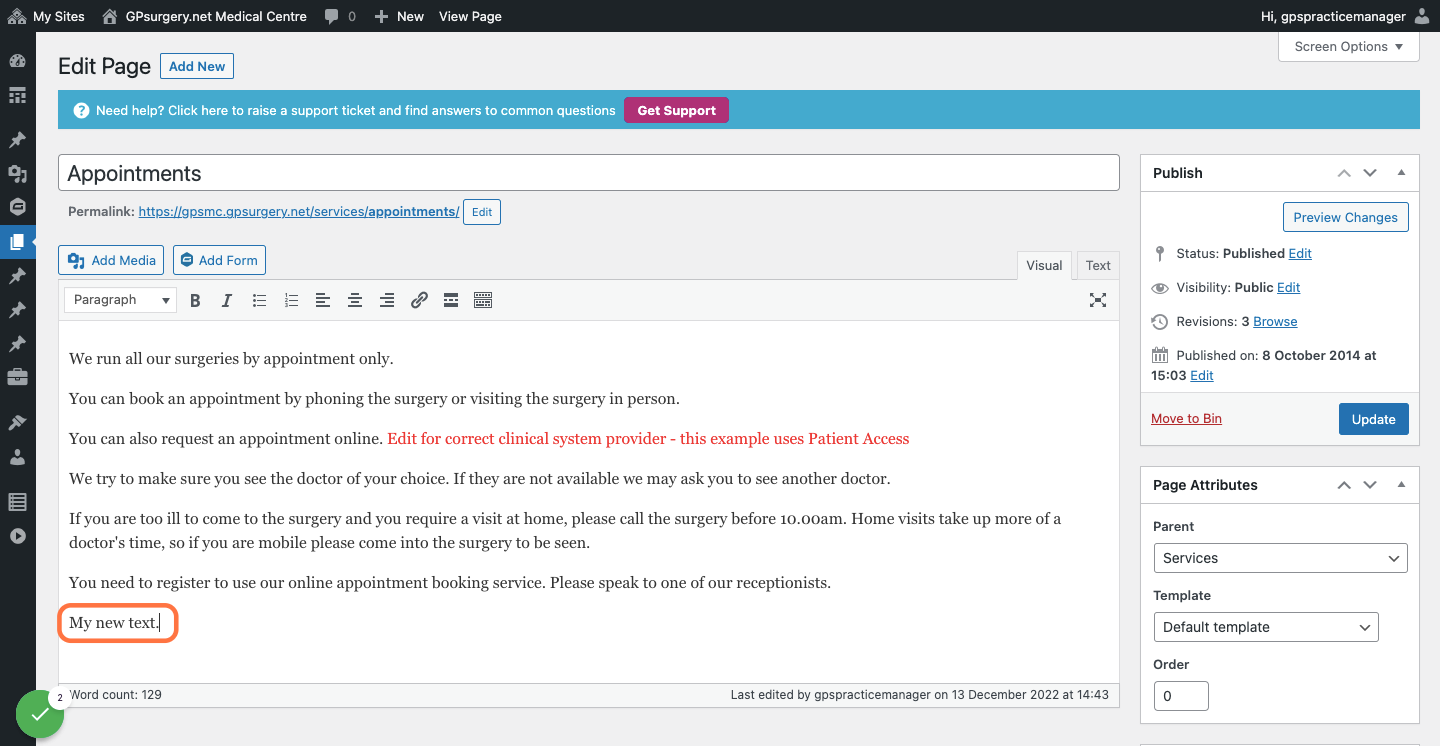
Once your changes are complete, click the Update button to save.
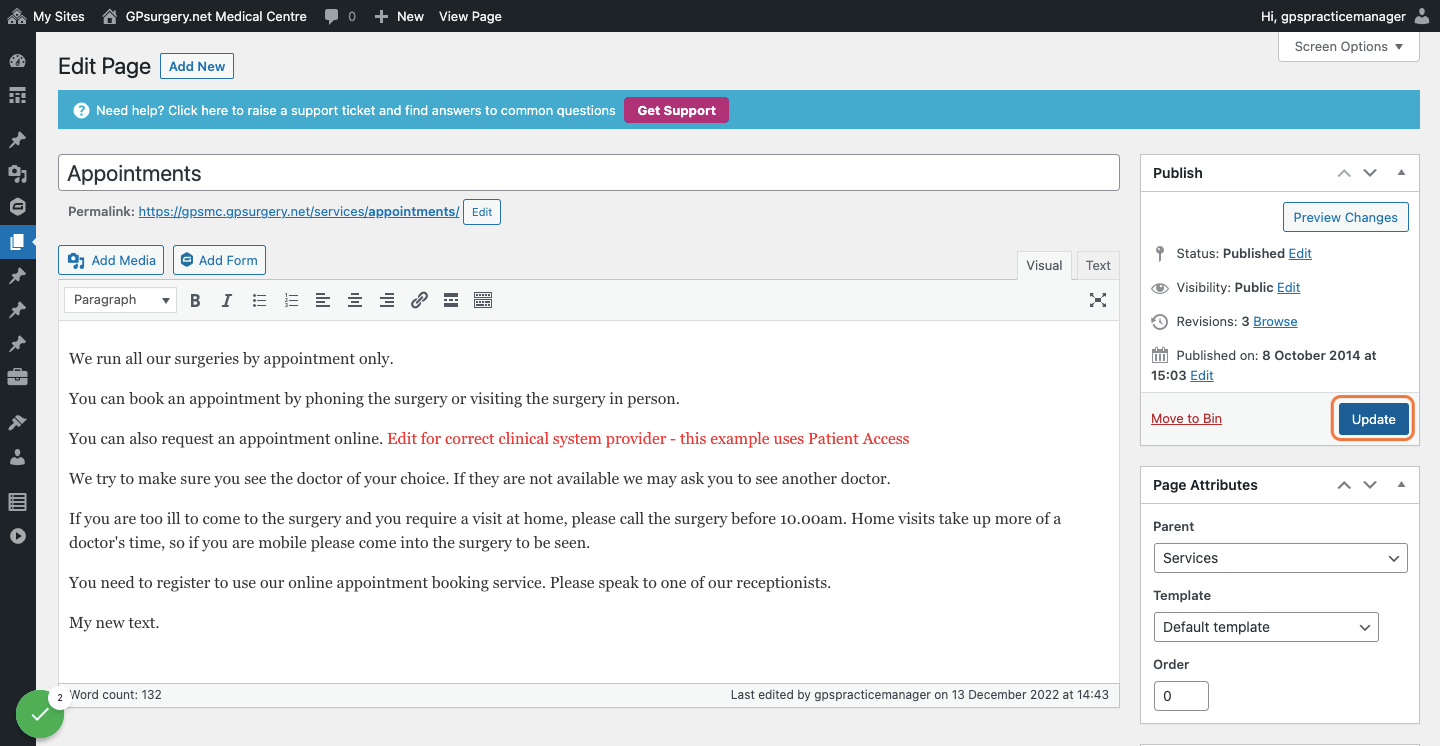
Your page will now appear with the edits you made.
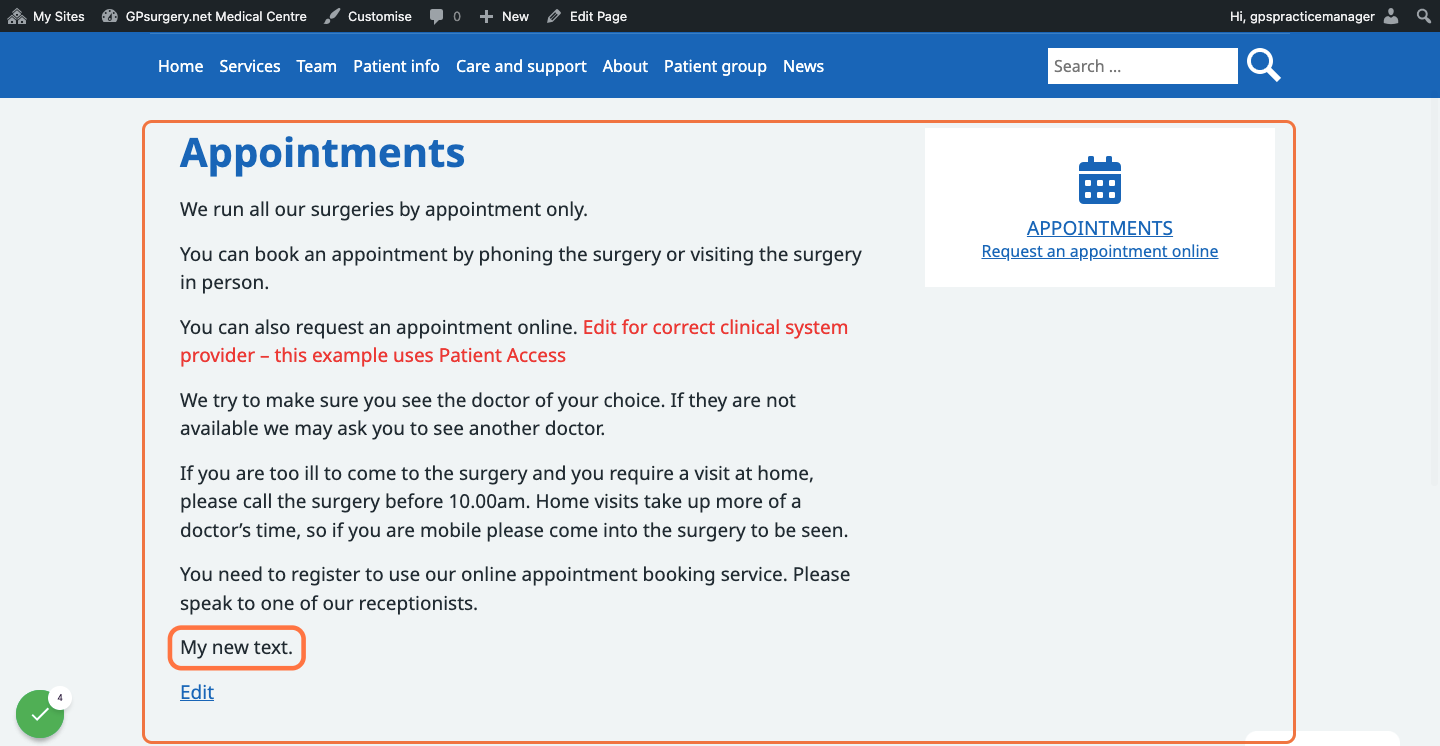
Was this article helpful?
That’s Great!
Thank you for your feedback
Sorry! We couldn't be helpful
Thank you for your feedback
Feedback sent
We appreciate your effort and will try to fix the article